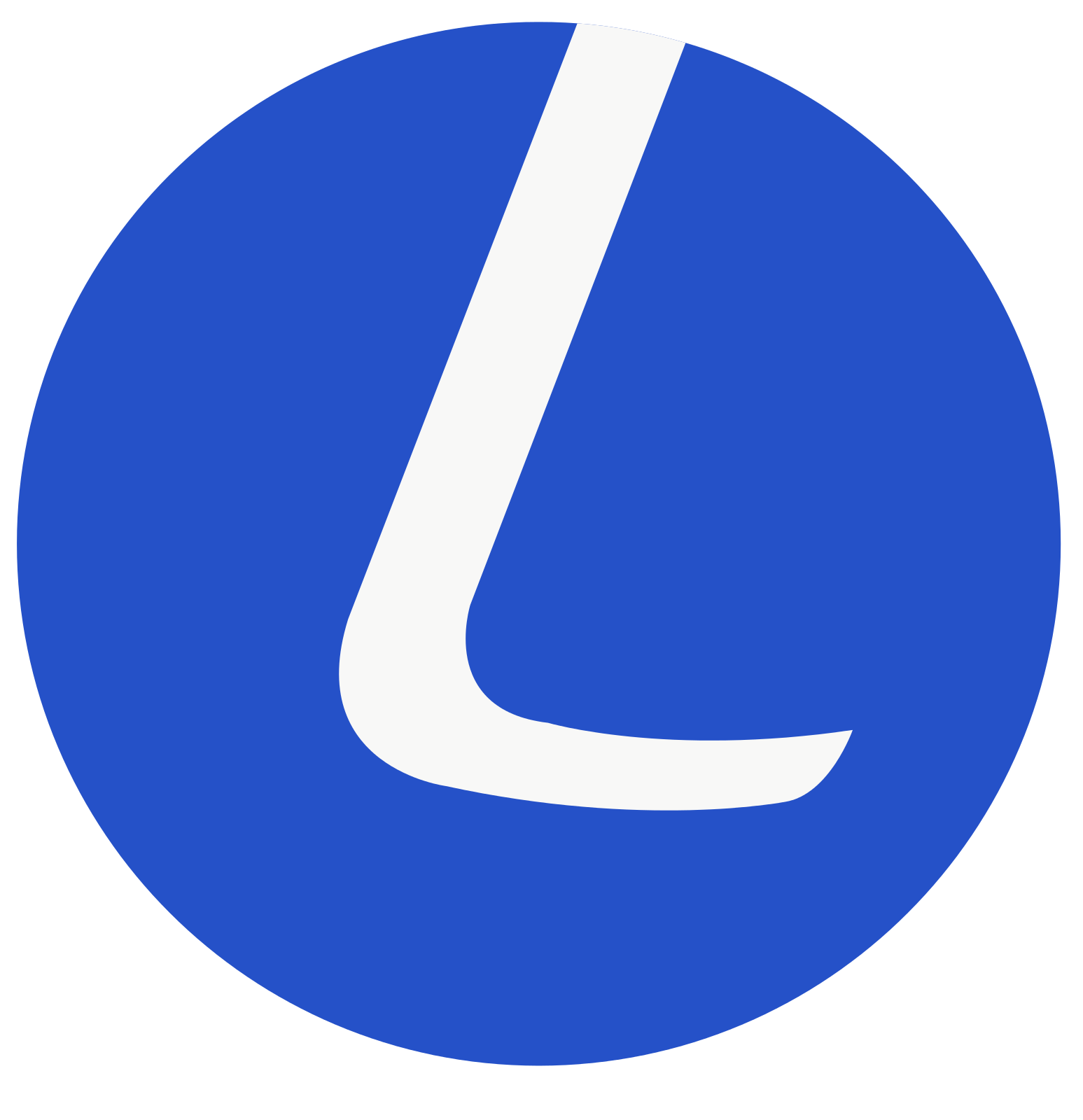 LoveMySkool
LoveMySkoolIntegrations
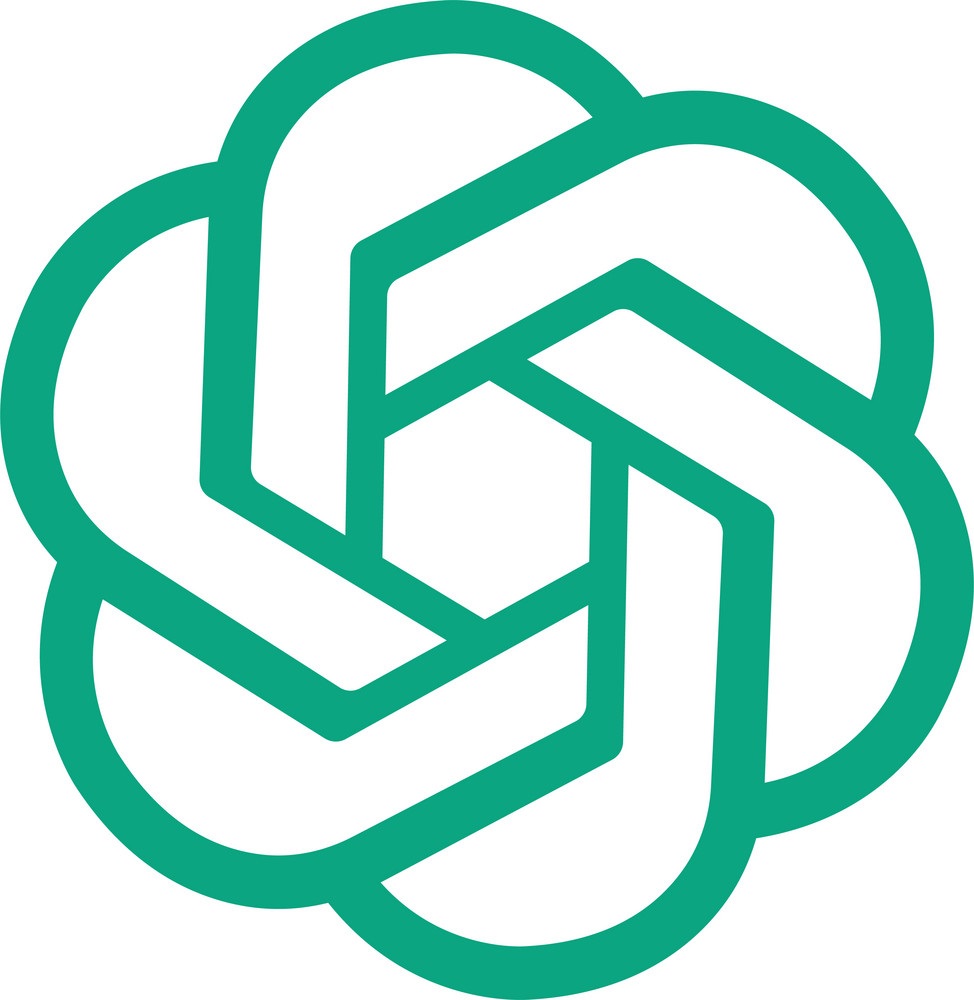
ChatGPT
Unleash the power of Generative Artificial Intelligence (AI)
Generative AI is a type of AI that generates new content rather than simply processing existing information. ChatGPT does not own the content it generates. ChatGPT assigns to you all its rights, title and interest in and to output.
This means you own the output you create with ChatGPT. LoveMySkool enables you use ChatGPT for:
- Generating learning materials for Pages
- Generating Questions for Assignments and Tests
- Assessing Subjective (descriptive) Assignments and providing detailed feedback
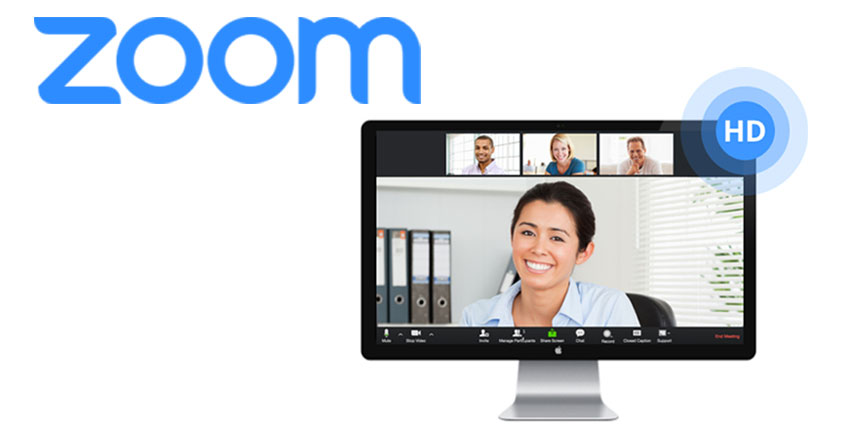
Zoom Integration
Simplified video conferencing and messaging across any device
Just 2 simple steps
1. Steps for ADD ZOOM OAUTH APP
- Go to the Zoom marketplace and sign-in.
- From the top area, go to Develop - click on Build app.
- On the OAuth tile, click Create.
- Enter the App Name, Short Description, and Long Description.
- Choose “Account-level app” for App Type.
- Turn the toggle Off for “Would you like to publish this app on Zoom App Marketplace?”
- Click on Create.
STEPS FOR ACTIVATION OF APP
1.1. APP CREDENTIALS
- Enter the Redirect URL for OAuth as: http://localhost
- Under OAuth allow list, enter the Add allow lists value as: http://localhost
- Click on Continue.
1.2. Basic Information
- Give Basic Information regarding the app.
- Add Developer Contact Information.
- Note: No need to add the optional info.
1.3. Add Scopes
- CLICK ON “+ Add Scopes “
- Click on Meeting - select all the checkboxes on the right.
- Click on Recording - select all the checkboxes on the right.
- Click on User - select all the checkboxes.
Click on Done.
Finally from the activation page, copy the “Add URL“ by clicking on Copy button.
Paste that copied URL into a new webpage, click Allow and then copy the Code from the URL in Address Bar.
2. Add your Zoom account in LoveMySkool
- Sign in to your LoveMySkool admin/Teacher account
- Go to: Zoom Conferences
- Click on “Zoom Settings" button
- Add the copied Code
- Almost done- your Zoom account is now integrated with LoveMySkool
Links and Documents to refer
Note: You should make sure that your browser settings allow sending popups and using redirects.
- Change your default pop-up & redirect Settings.
- On your computer, open Browser.
- At the top right, click More More and then Settings.
- Click Privacy and security and then Site Settings.
- Click Pop-ups and redirects.
- Choose the option you want as your default setting.
Changes would be required for fetching zoom attendance report and recordings too
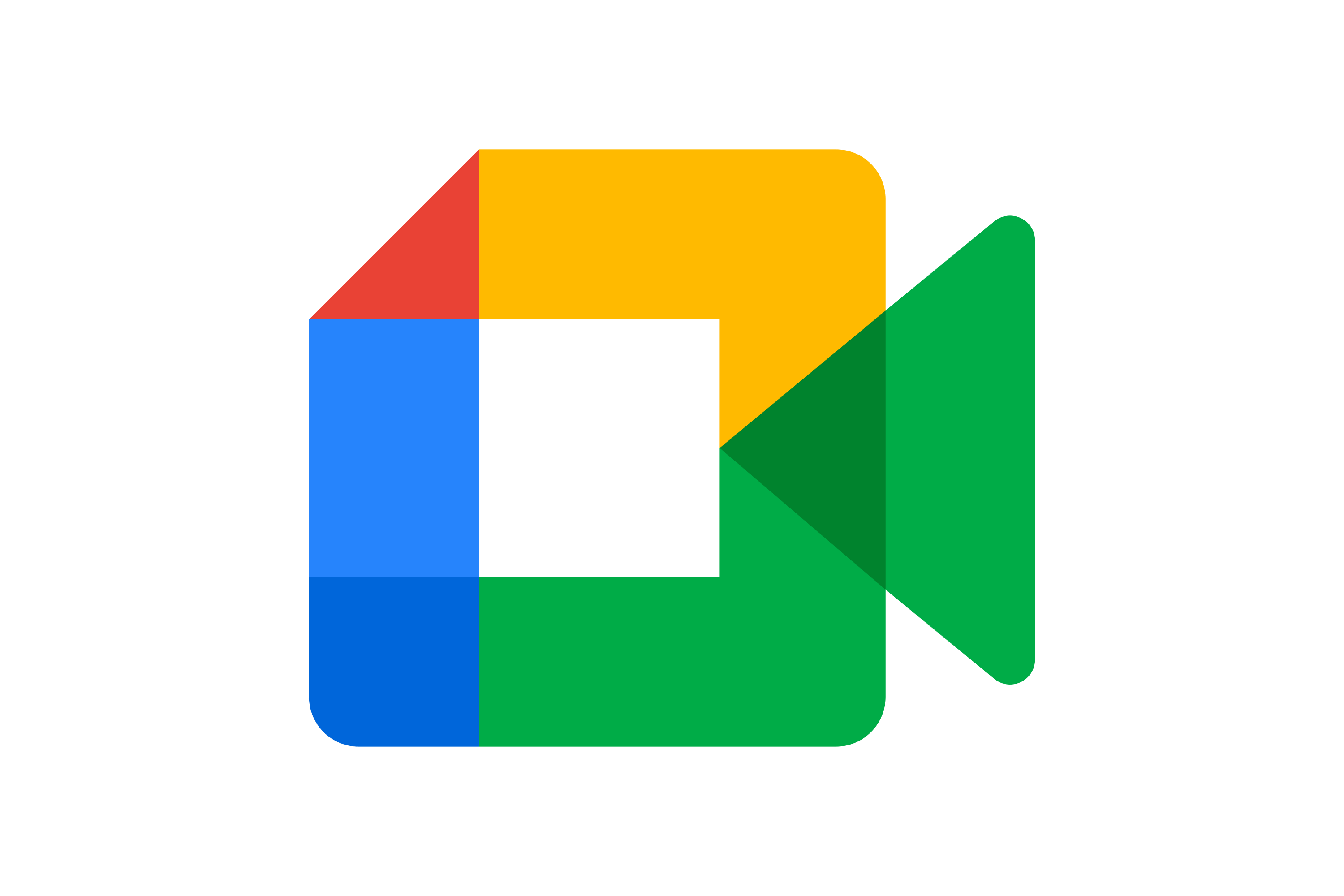
Google Calendar & Meet Integration
Benefit from the use of some of Google’s strongest applications
Google Calendar and/or Meet applications can be integrated with LoveMySkool. This will let you create, view and join meetings and view in Google Calendar events such as mentoring sessions and fee installments.
Here are the steps:
- Sign in to your LoveMySkool admin account.
- Go to: System Settings > Other Settings > Integrations > Google Settings.
- Tick the first checkbox to Enable Google Integration. And tick one or both of the other textboxes to integrate Calendar and Meet.
- Fill in the Code and Client details available from your Google account.
- Create a Project in Google Cloud Console
- Create a new project.
- Go to https://console.cloud.google.com/ .
- Enable APIs
- Enable the specific API you want to use in your project.
- Set up OAuth 2.0 Credentials
- Navigate to "APIs & Services" > "Credentials".
- Click on "Create credentials" and choose "OAuth client ID".
- Choose the application type (Web application).
- Configure the authorized redirect URIs if required.
- After creation, you'll get a client ID and client secret.
- Select “Send Mail Notification for Calendar” and “Send Mail Notification for Meet” if needed.
Note: Refer to the steps below for understanding how is this generated.
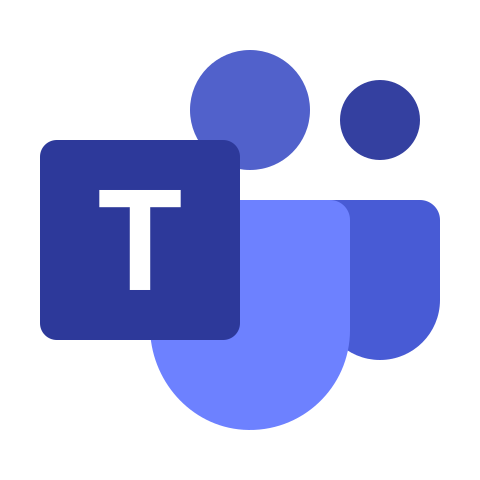
Teams Integration
Microsoft’s communication platform available as part of the Microsoft 365 family of products.
1. Sign in to your LoveMySkool admin account.
2. Go to: System Settings > Other Settings > Microsoft Teams Meeting Settings.
3. Enable Microsoft Teams by ticking “Enable”.
4. Add the Microsoft Teams account details- Client ID, Client Secret, Tenant ID, Email ID, and password.
Your Microsoft Teams account is now integrated with LoveMySkool
OneNote Integration
Integration with Microsoft OneNote Class Notebook. Just 3 simple steps
1. Register LoveMySkool with Microsoft OneNote [School Admin]
- School admin should go to: https://www.onenote.com/lti
- Sign in with your school/work account
- Register LoveMySkool under LMS registrations and you will get a Consumer and Shared Secret Key that needs to be noted down
2. Add your Microsoft OneNote account in LoveMySkool
- Sign in to your LoveMySkool admin account
- Go to: Settings > External Tool Provider
- Click on "Microsoft OneNote" link and enter keys that were noted above
- Almost done- your Microsoft OneNote account is now integrated with LoveMySkool
3. Sign In to Microsoft OneNote in LoveMySkool [Teacher/Student]
- On the left side menu, click on OneNote icon
- Click on a course from the left-side menu to launch OneNote
- If you are not signed in already, you will be required to sign in
- Teacher can then create a OneNote Class Notebook
- Once the notebook is created, Teacher/Student can access it anytime from here
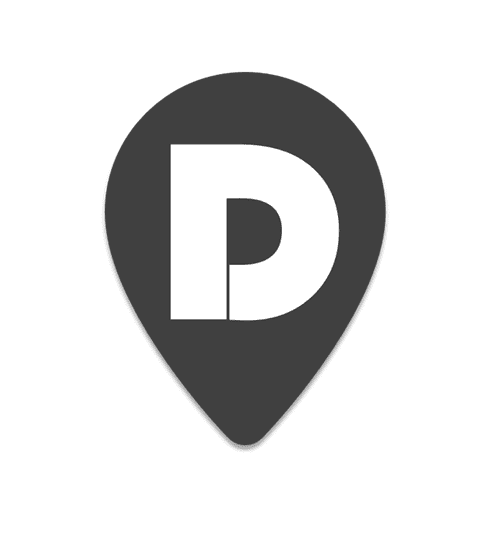
DRIVOOL
GPS tracking with Drivool
It’s a Real time vehicle tracking device, 1 Minute Real-time Update with 5m tracking accuracy, 6 months of tracking history, Teen Driving Coach, Driving Alerts.Can locate the position of your vehicle remotely via GPRS or any internet enabled device
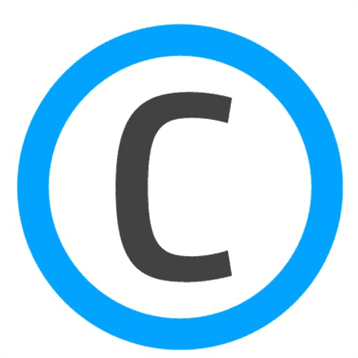
Copyleaks
Plagiarism Checker
Detect plagiarism and paraphrased content using advanced AI technology. Confirm originality with sophisticated algorithms that scan and track textual content in every language.
